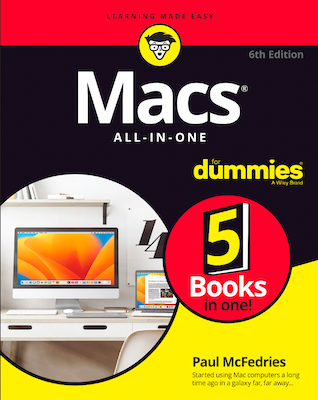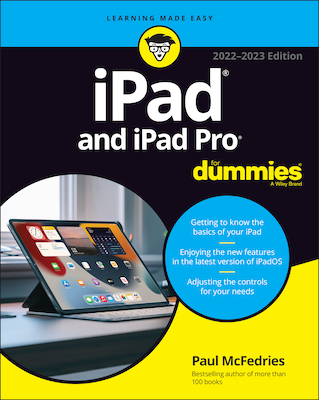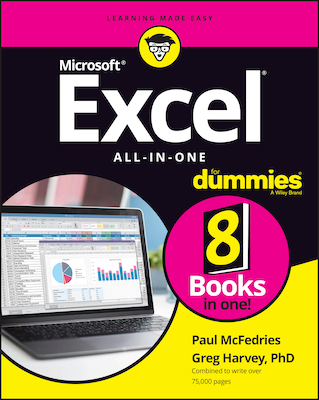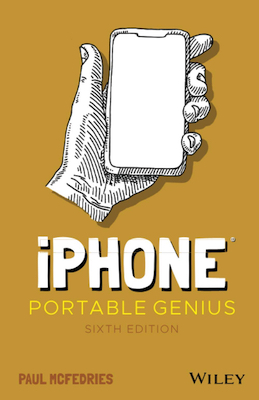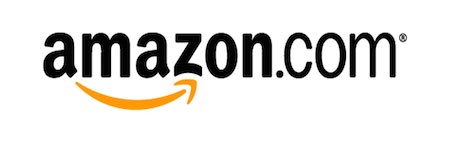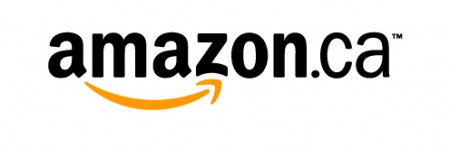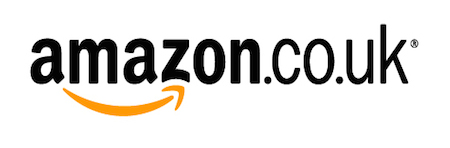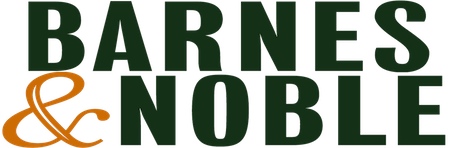Book Info
- Publisher: Wiley Publishing
- Pages: 772
- Price: US$44.99
- Pub. date: January 19, 2023
- Category: computers
- Tags: Mac, beginner, intermediate, Apple, macOS
When Macs–or Macintoshes, as they were known in the early years–first began to roam the earth in January 1984, they caused quite a fuss. A built-in screen! A graphical user interface! Fonts! A mouse, for crying out loud! Since then, the Mac, despite never being a huge success commercially, has become a cultural touchstone, the computer that even your mom’s mom has heard of. The Mac has always been the computer that the cool kids use.
And the Mac has long had a reputation for being easy to use and friendly to even the greenest of novice computer users. But is that reputation deserved? Are Macs really that easy to learn? I wish I could answer a resounding “Yes!” to both questions, but I’d be lying if I did. Sure, Macs are easier to use than their chief rivals: PCs that run Microsoft Windows. And, sure, most folks can learn the basics of using a Mac without much fuss and even less bother.
But here’s the thing: Your Mac wasn’t cheap, so did you really want to pay all that money just to learn a few basics? Don’t you owe it to yourself (or to the person who bought your Mac, if you’ve been so lucky) to go beyond the basics and really learn what your Mac can do? I’m not saying you need to turn into a total Mac nerd and master every intricacy and memorize every setting. Forget all that. No, I’m simply suggesting that it’s possible to get way more out of your Mac investment without spending a ton of time or effort.
Welcome, then to Macs All-in-One For Dummies, Sixth Edition. This book is your complete guide to everything Mac-related that’s worth knowing.